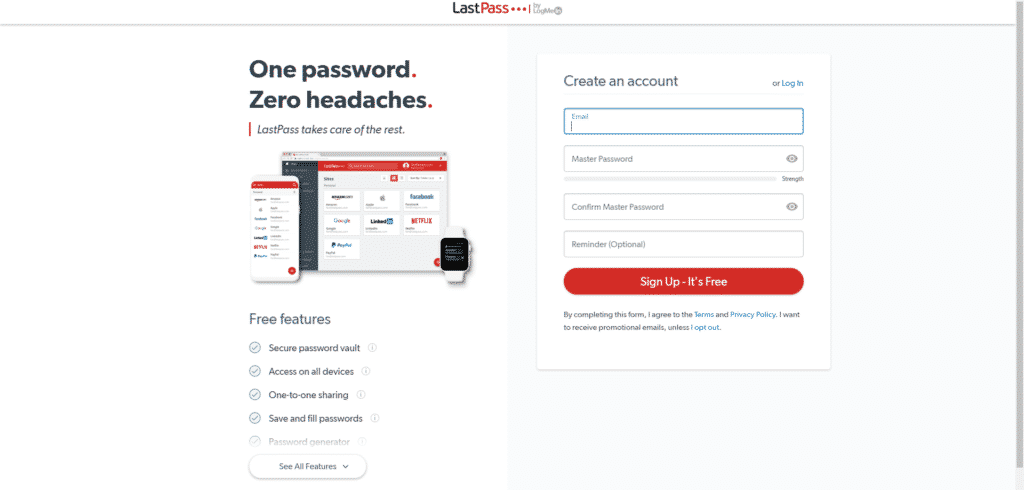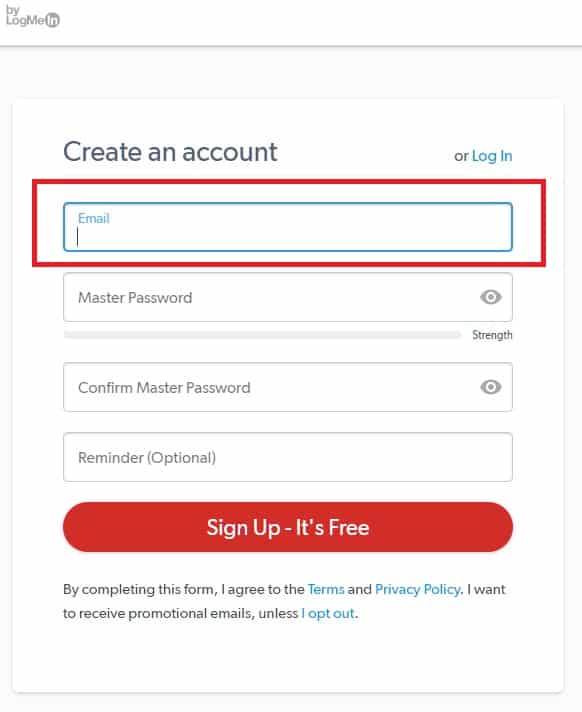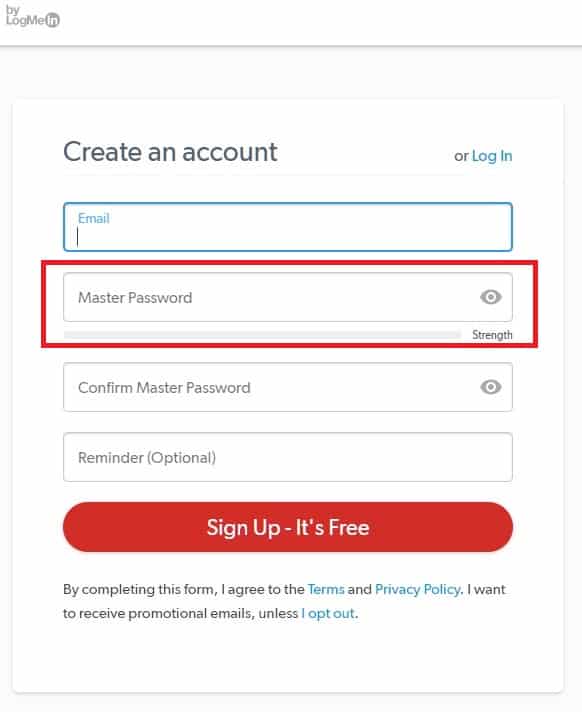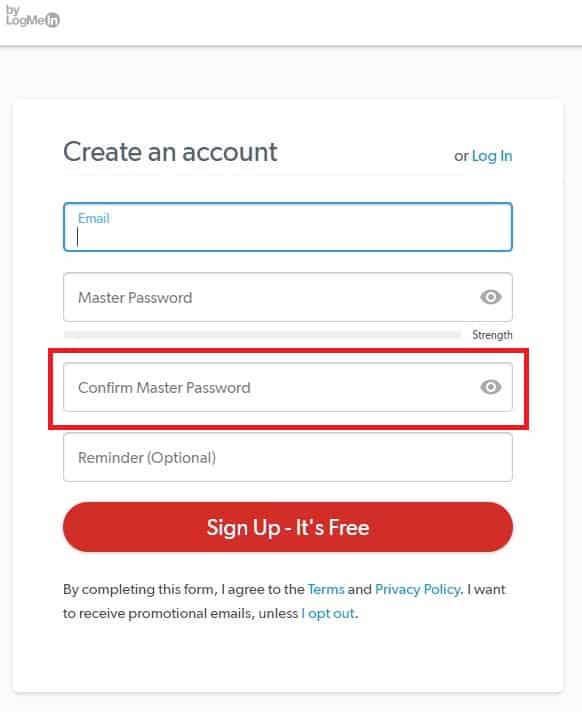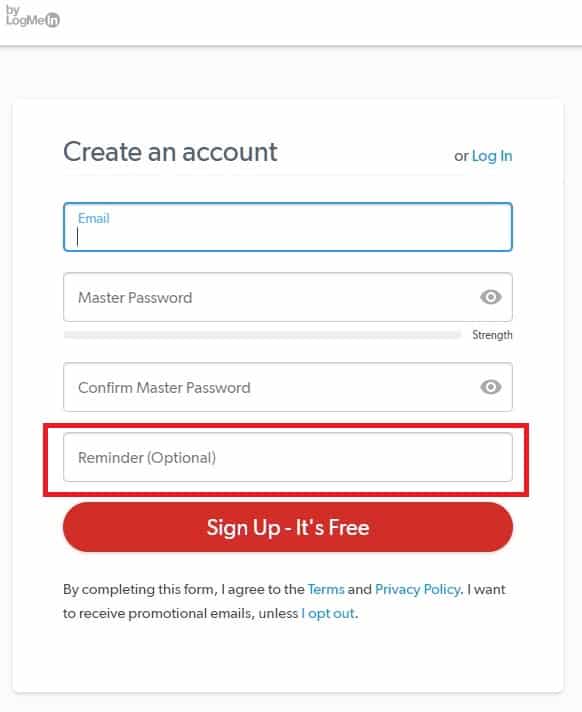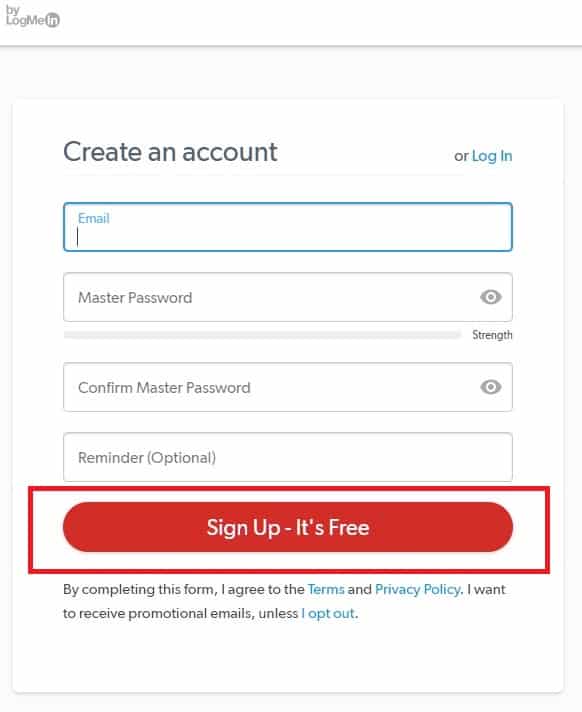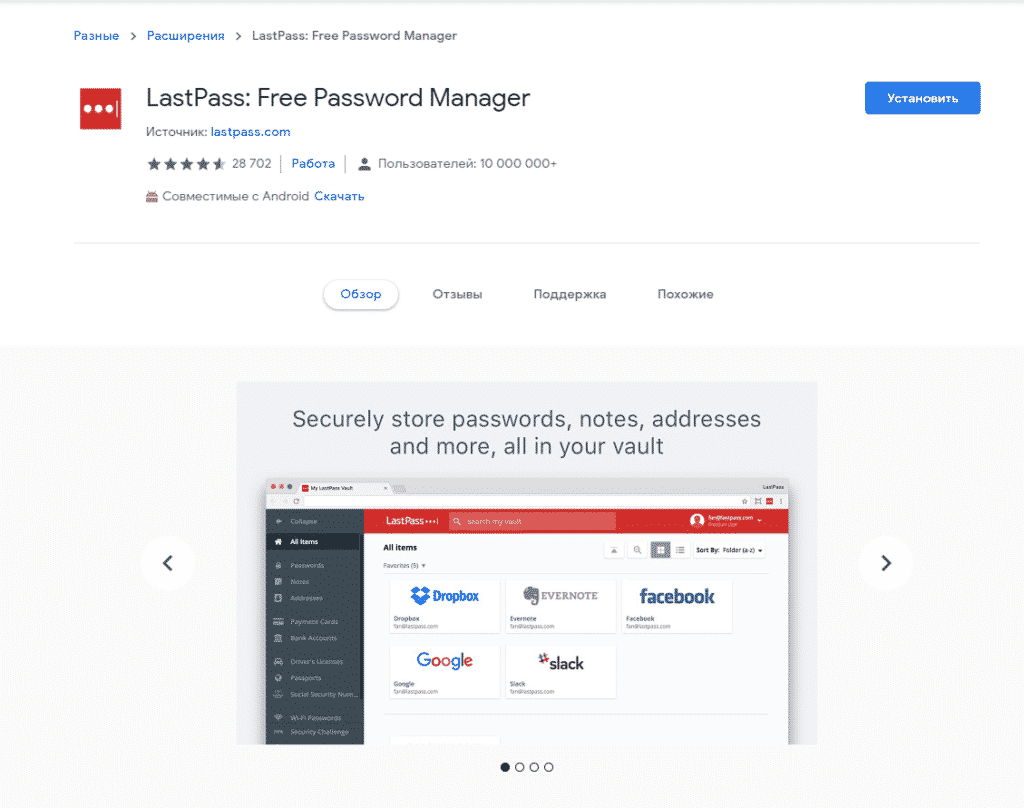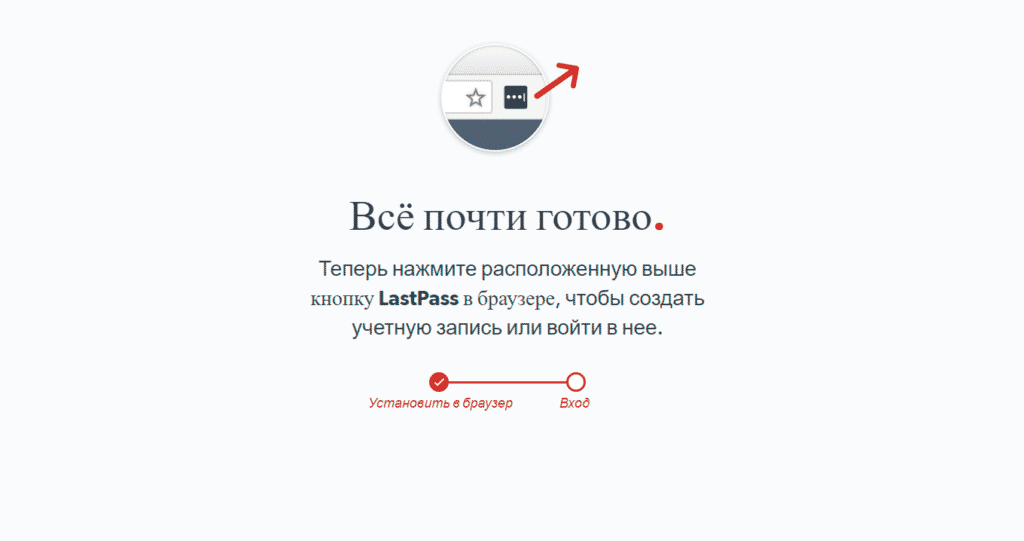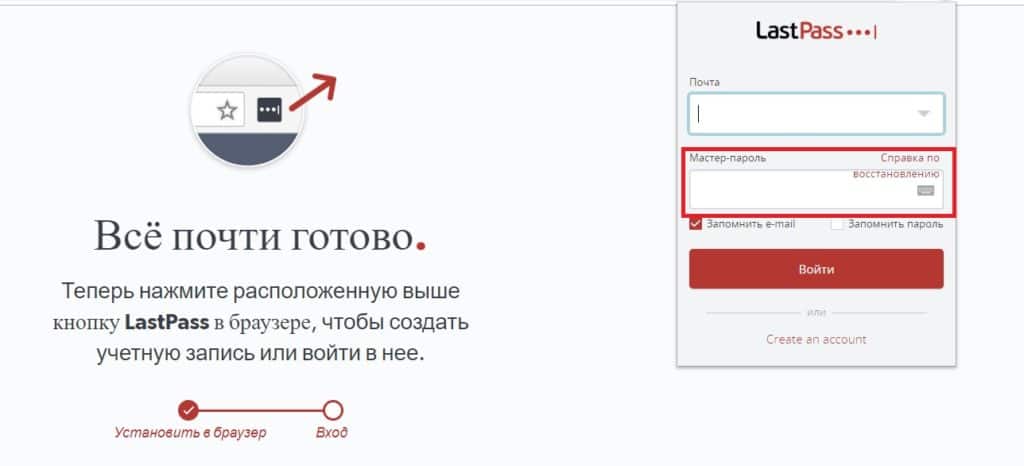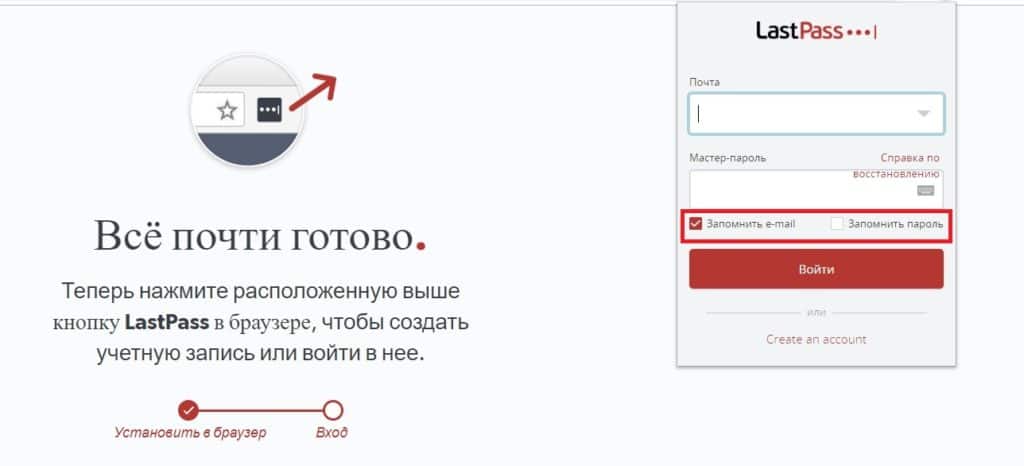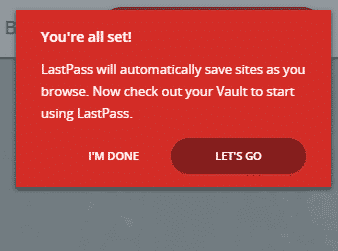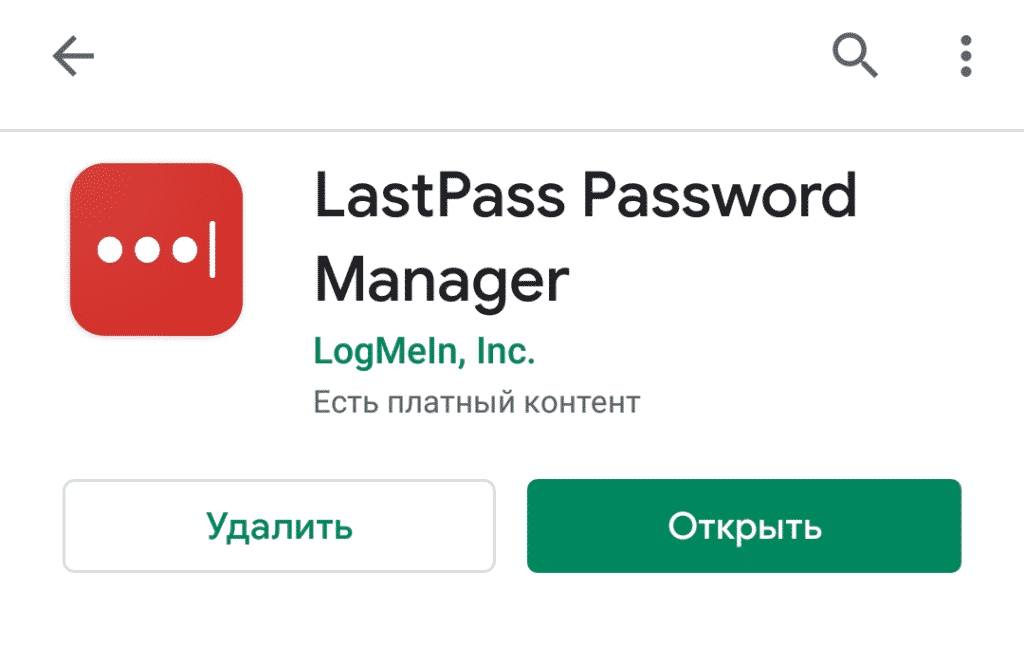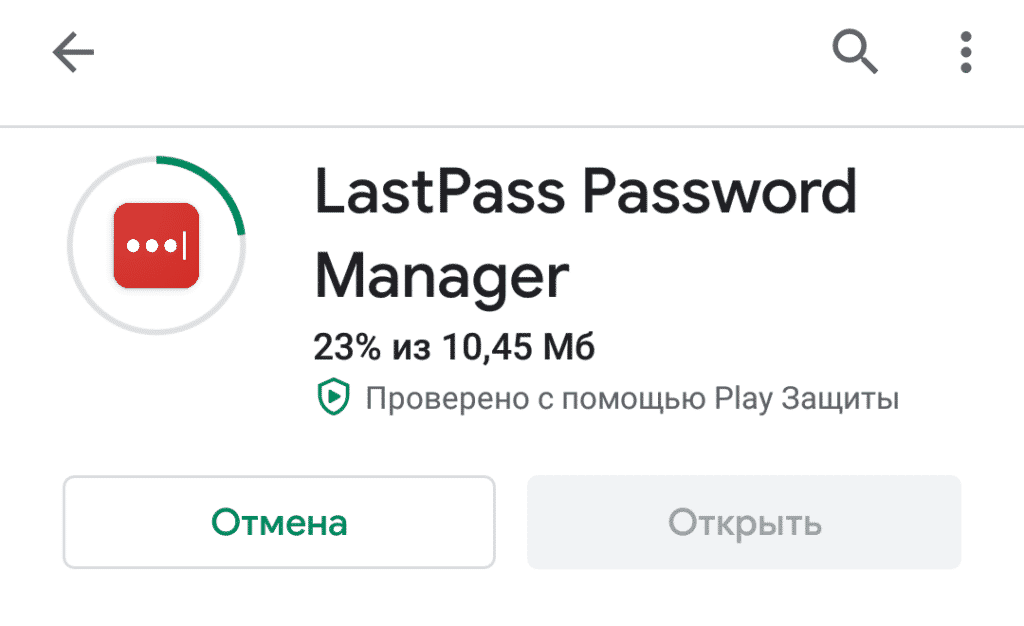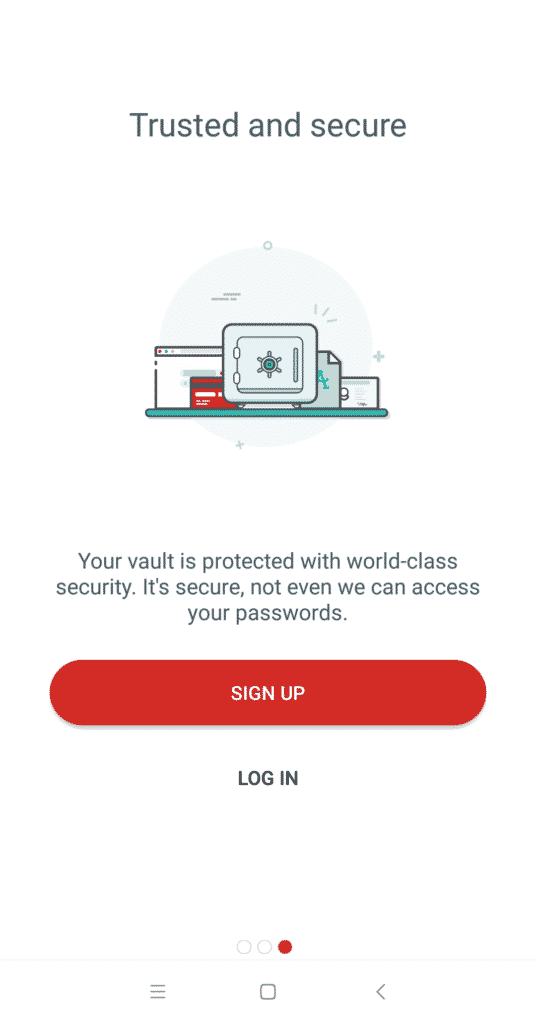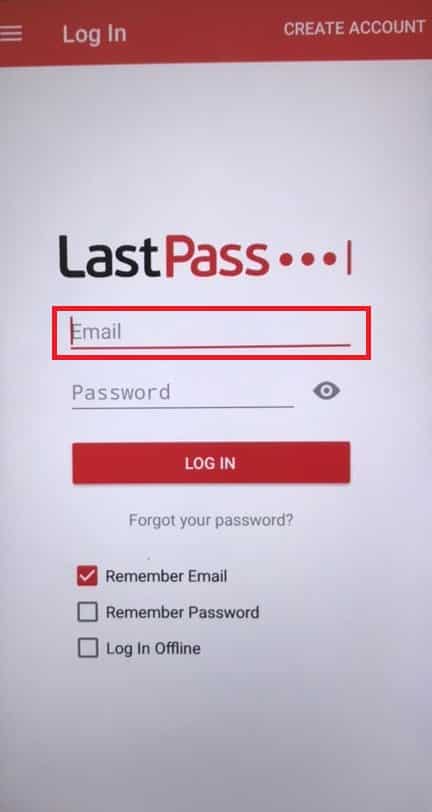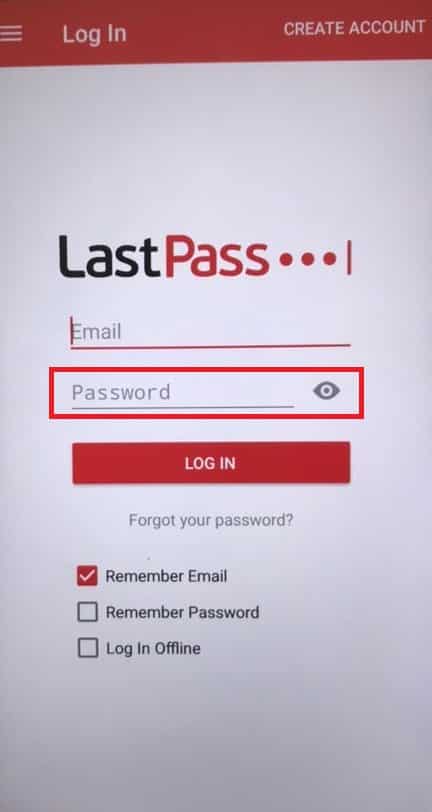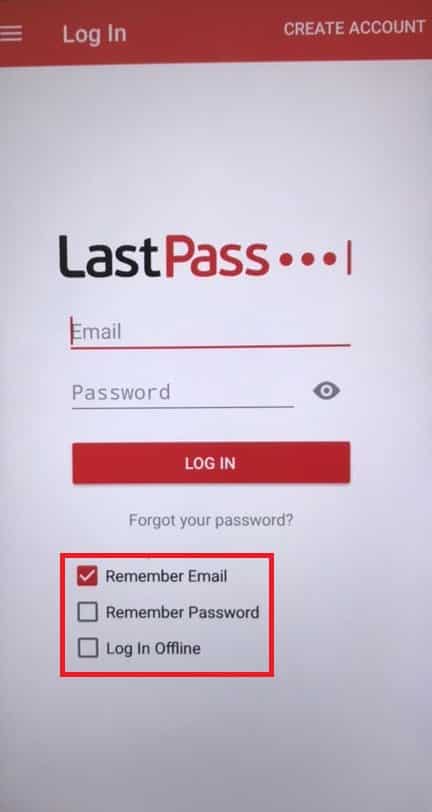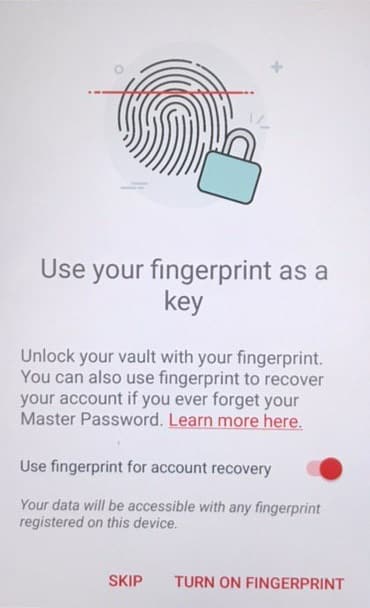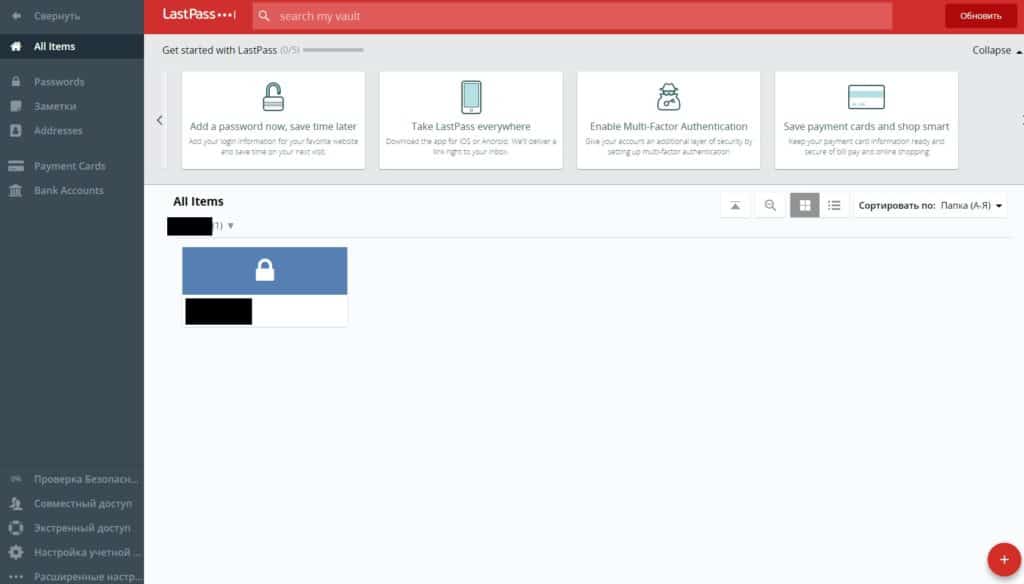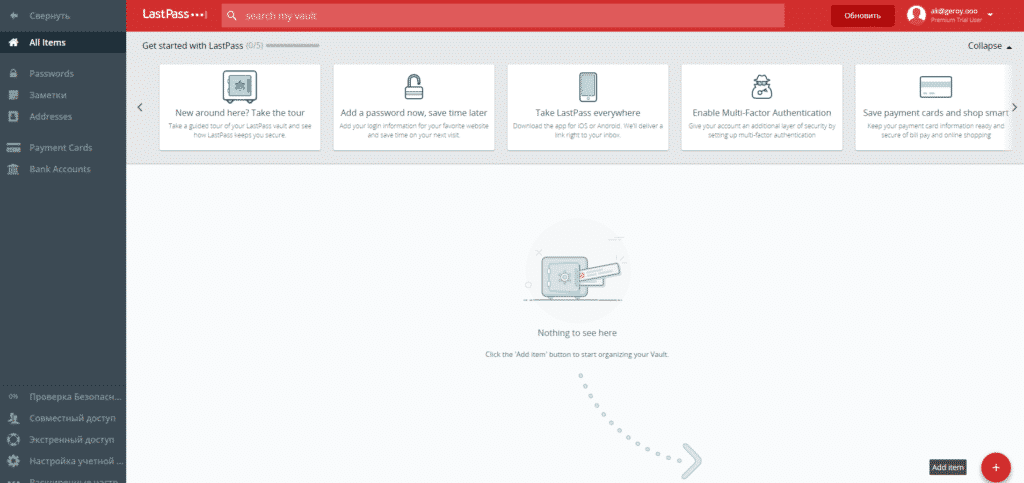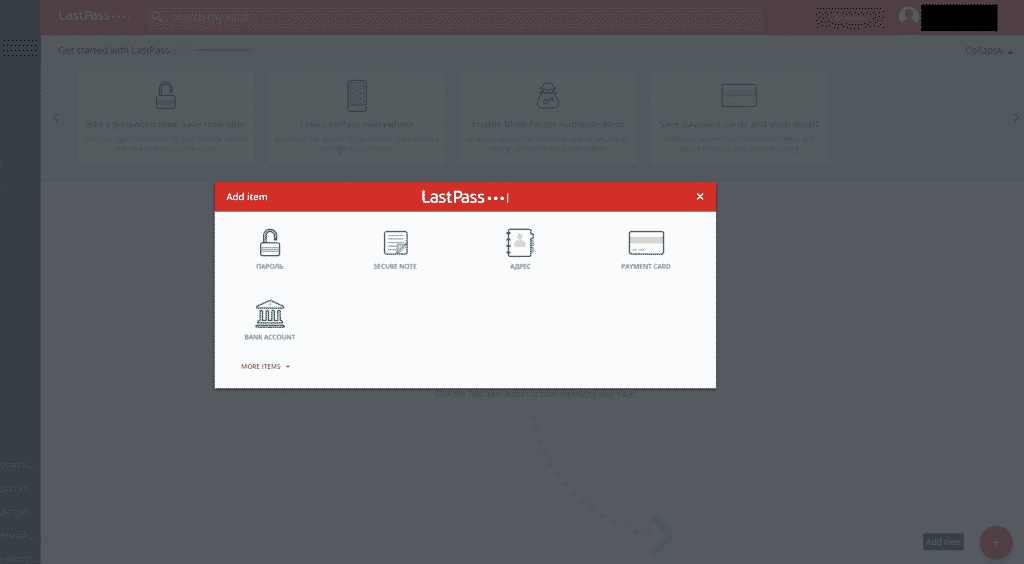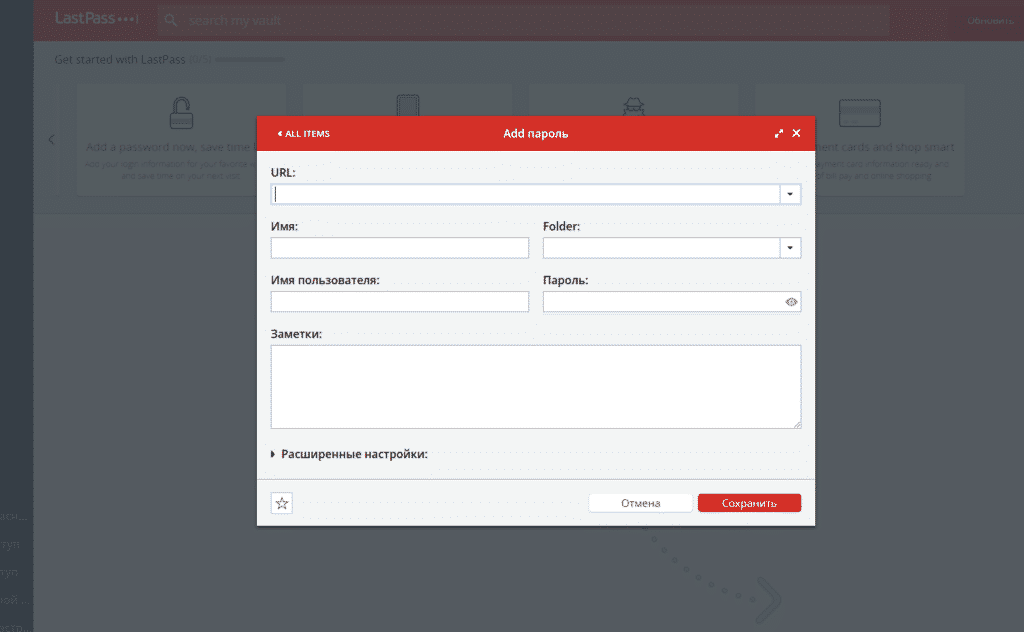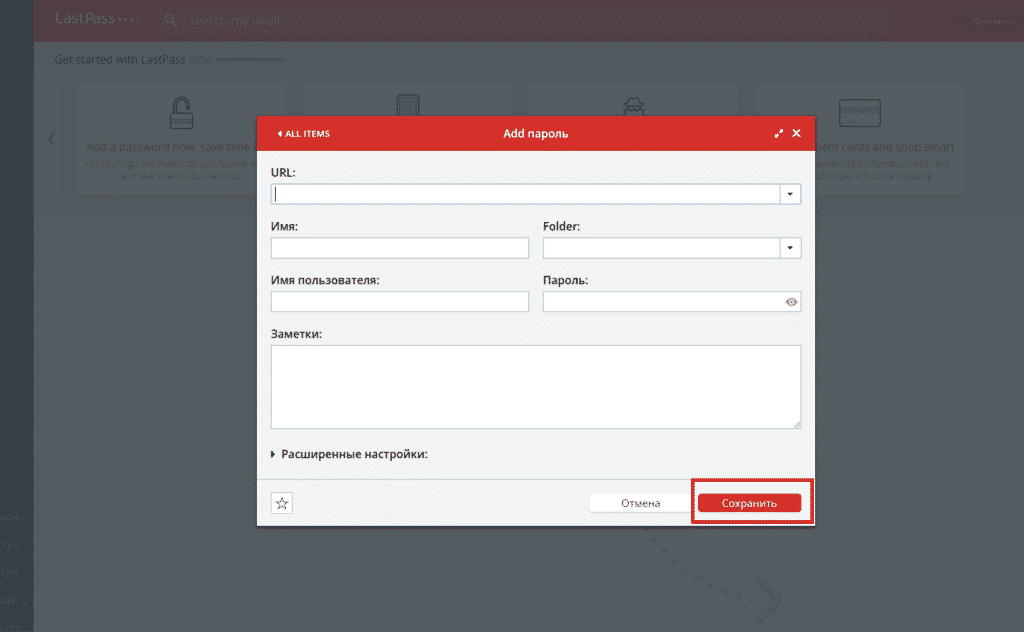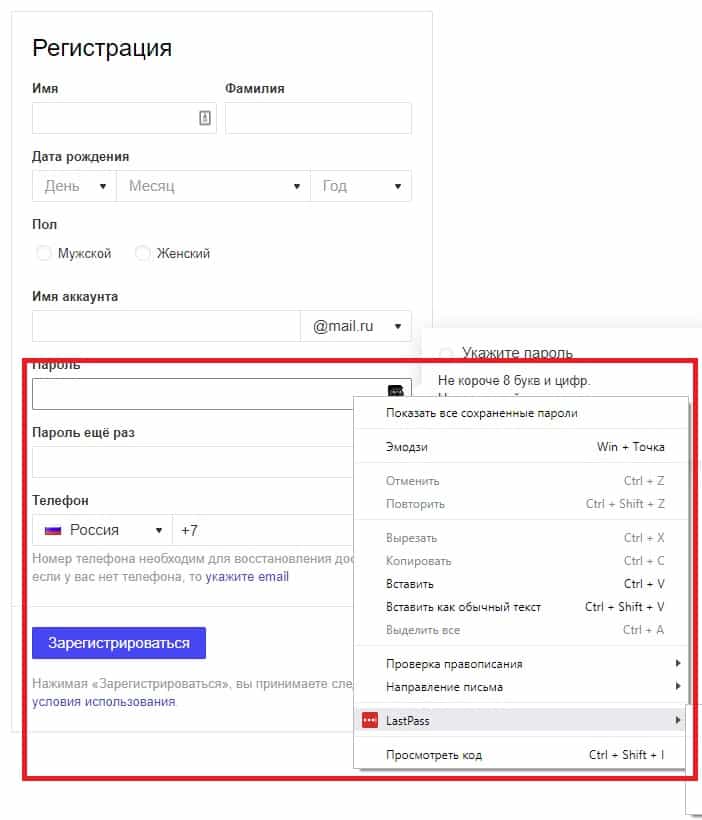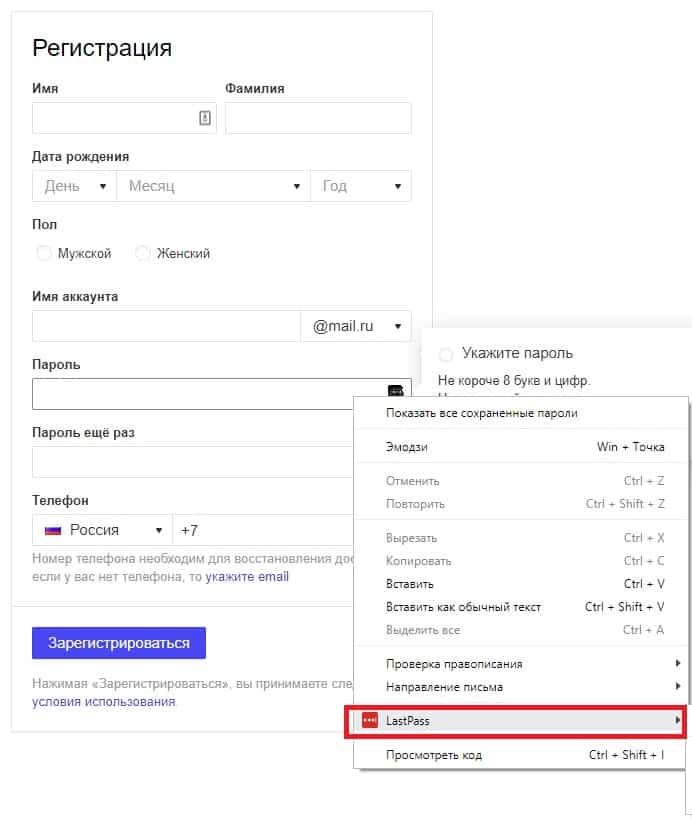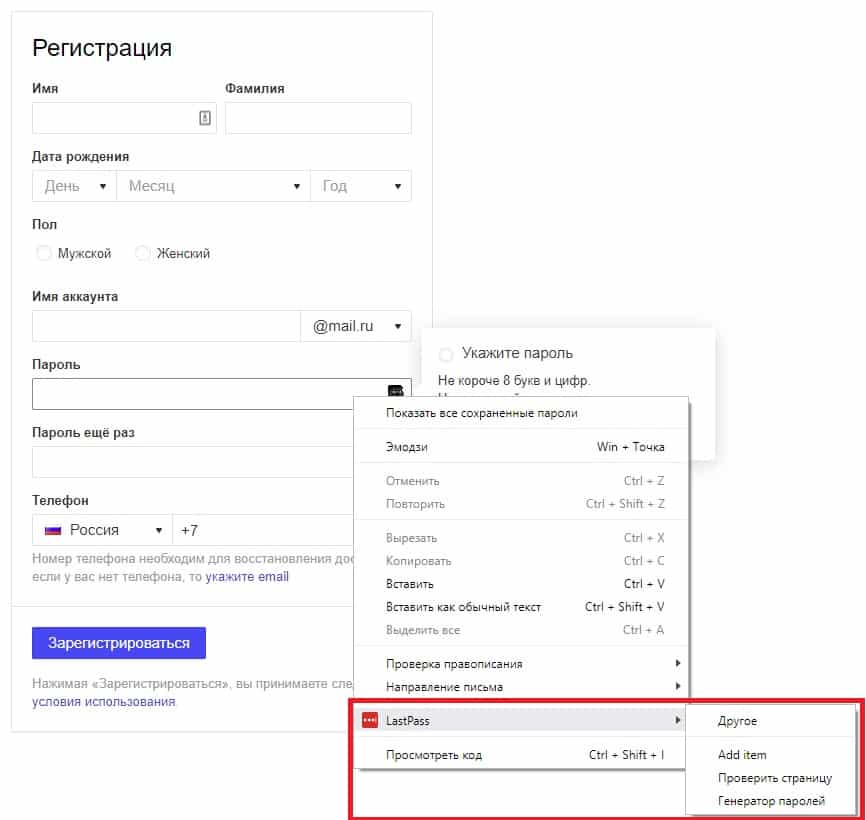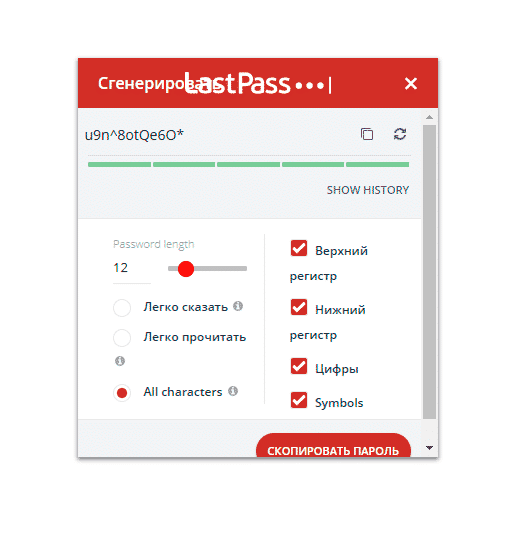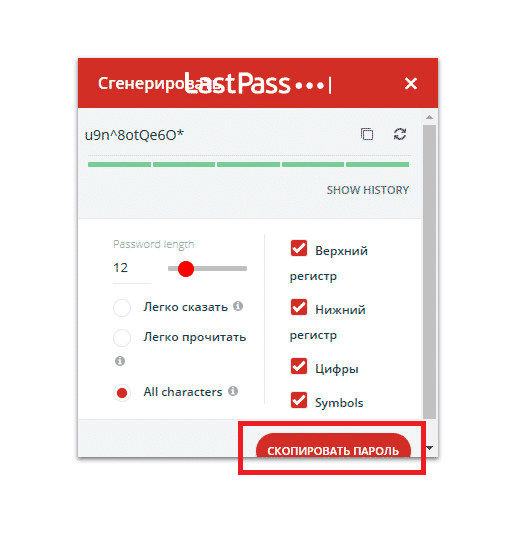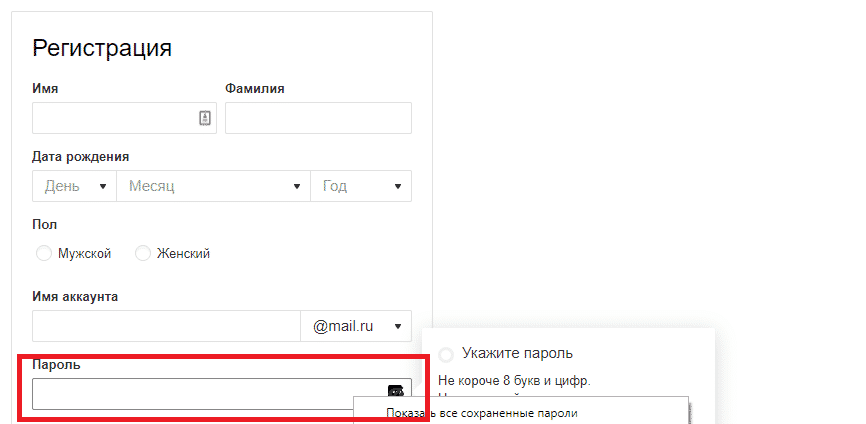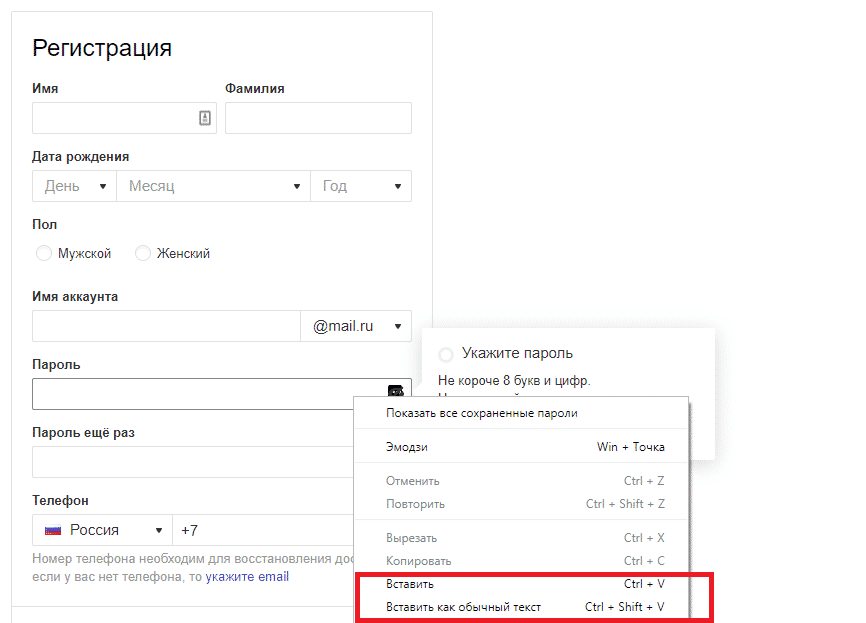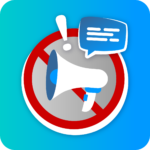Как пользоваться менеджером паролей?

Такие программы, как менеджеры паролей, позволяют легко управлять своими данными. Кроме того, они помогают не забыть важную информацию. Но как пользоваться менеджером паролей? Об этом мы расскажем в нашей статье. Отметим, что в качестве примера мы взяли бесплатную версию сервиса LastPass, однако у всех подобных программ схожий принцип работы.
Работа с любым менеджером паролей начинается с создания учётной записи, то есть регистрации. В нашем примере (LastPass) от пользователя потребовался только адрес электронной почты.
Если вы выбираете бесплатную версию (то есть пропускаете процедуру оплаты), для регистрации вам нужно сделать следующее:Зайти на сайт выбранного менеджера паролей. В нашем примере это был LastPass.

Нажать на кнопку “Создать учётную запись”. В названии кнопки могут фигурировать другие формулировки («Начать», «Скачать» и т. д.)

Вписать адрес электронной почты в строку ввода. На него вы получите уведомление.

Придумать и ввести пароль в строку ввода ниже. Позже вы сможете сделать это с помощью менеджера паролей (для этого необходимо будет сменить пароль).

Продублировать пароль в следующей строке. Вы можете скопировать предыдущий.

Вписать слово для напоминания пароля. Это поле заполняется по желанию, вы можете пропустить его.

Нажать на кнопку “Зарегистрироваться”. После этого вам нужно проверить свою электронную почту.

Если вы используете веб-версию менеджера паролей, вам понадобится установить расширение для вашего браузера. После регистрации в программе у вас автоматически появится кнопка для скачивания.
Порядок действий для установки расширения:Нажмите на кнопку “Установка”. Кнопка также может называться «Установить» или «Browse».

Нажмите на кнопку “Установить расширение”.

Нажмите на кнопку в браузере для активации расширения. В Google Chrome она находится в правом верхнем углу.

Впишите адрес электронной почты, указанный для учётной записи в менеджере паролей, в строку ввода. О том, как зарегистрироваться, читайте выше.

Впишите пароль к учётной записи в строку ввода. Она находится ниже строки с адресом почты.

При необходимости нажмите “Запомнить e-mail”, “Запомнить пароль”. Если вы выбрали “Запомнить пароль”, нажмите кнопку “Да” в выпадающем окне.

Нажмите кнопку “Далее” в выпадающем окне. В нашем примере “Let’s go”.

Получить доступ к мобильному приложению менеджера паролей можно как с сайта сервиса, так и через App Store или Play Market.
Чтобы установить программу, нужно сделать следующее:Найти приложение выбранного менеджера паролей и нажать кнопку "Установить". Для этого необходимо воспользоваться магазином приложений, предусмотренном для операционной системы вашего устройства.

После завершения установки нажать кнопку “Открыть”. В нашем примере использовался Play Market, учтите, что названия кнопок могут отличаться в других приложениях.

Нажать кнопку “Log in”. (Или «Sign up», если у вас ещё нет учётной записи).

Вписать адрес электронной почты в строку ввода. Необходимо указать адрес, который использовался для регистрации в менеджере паролей.

Вписать пароль от своей учётной записи в менеджере паролей в строку ввода. Поле ввода будет находиться чуть ниже предыдущего.

При необходимости - нажать “Remember Email”, “Remember Password”, “Log In Offline”. Это необходимо, если вы хотите, чтобы ваши электронная почта и пароль заполнялись автоматически или чтобы вы могли заходить в приложение, когда у вас нет доступа к интернету.

При наличии такой функции - нажать кнопку “Turn on fingerprint”. Это нужно, если вы хотите включить идентификацию по отпечатку пальца. В противном случае нужно нажать кнопку “Skip”, чтобы пропустить процедуру.

После успешной регистрации и установки расширения для браузера или мобильного приложения вы можете добавлять свои учётные записи к различным сайтам, пароли от банковской карты и другие данные. В случае с веб-версией в браузере сразу же появится окно с предложением сохранить свои учётные записи, например, от Facebook или Google. Если вы хотите начать с них, достаточно нажать на нужный сайт из списка.
Если же вас интересуют другие учётные записи, вам необходимо:Зайти в менеджер паролей. Если необходимо — внести данные своей учётной записи в строки ввода.

Нажать на кнопку “Добавить”. В нашем примере это кнопка “Add” и знак “+” внизу экрана.

Нажать на необходимый формат записи. В нашем примере это могли быть пароль, адрес, банковская карта и т. д.

Вписать данные, которые вы хотите сохранить. В случае с паролем — URL (адрес) сайта, его название, название папки, имя пользователя (от сайта, данные которого вы хотите сохранить), пароль и дополнительная информация (факультативно).

Нажать кнопку “Сохранить”. Если вам понадобится изменить данные, вы сможете сделать это в списке ваших сохранённых записей.

После установки расширения для браузера у вас появляется возможность генерировать новые пароли. Например, это можно сделать при создании новой учётной записи на том или ином сайте.
Чтобы воспользоваться этой функцией, достаточно:Начать создавать новую учётную запись. Это может быть любой сайт — почтовый сервис, соцсеть и т. д.

Кликнуть правой кнопкой мыши на строку ввода пароля. В нашем примере менеджер паролей имеет такую функцию.

Выбрать строку с названием менеджера паролей в выпадающем окне. Напоминаем, что такая функция доступна в нашем примере, однако она может отсутствовать у других сервисов.

Выбрать строку “Генератор паролей” в новом выпадающем окне.

Выбрать необходимые параметры пароля в новом окне, если необходимо. Все пункты в данном случае носят факультативный характер.

Нажать кнопку “Скопировать пароль”. После этого новый пароль попадёт в ваш буфер обмена.

Поставить курсор на строку ввода пароля в окне регистрации новой учётной записи. Вы также можете сохранить полученный пароль в текстовом документе или другом месте.

Кликнуть на неё правой кнопкой мыши и выбрать функцию “Вставить” или нажать одновременно клавиши Ctrl+V. Пароль из вашего буфера обмена заполнит строку ввода.

Менеджеры паролей предлагают больше возможностей, чем мы перечислили. Однако чаще всего пользователей интересует, как создать учётную запись для этого сервиса, как установить мобильное приложение или расширение для браузера, как сохранять свои данные в программе и как сгенерировать новый пароль с её помощью. Читайте также о том, для чего нужен менеджер паролей и какой именно подойдёт вам.